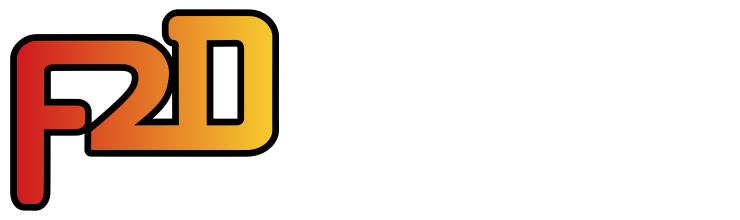New to Zoom?
To give you some background, Zoom is a cloud-based platform that allows us to conduct online meetings and webinars with people from around the world. You can access Zoom from your computer, smartphone, or tablet.
Below are some instructions on how to install the Zoom application on your device. You will only need to complete these steps once and it usually takes less than 5 minutes to install. We recommend that you allow sufficient time to complete these steps (well before the session starts) just in case you run into any issues. You will be able to tell if the process has worked if you reach a screen that says, "Waiting for the host to start this meeting".
Using a Computer
If you haven’t used Zoom before, click here and you will be taken to a page that lets you download and install the Zoom application on your device.
If for some reason that doesn’t work, you can manually download the application by clicking here.
Using an iOS or Android device
Zoom mobile apps can be downloaded from the Apple App Store or the Google Play Store.
Please note: 1) You aren’t required to have a Zoom account in order take part, although you may wish to create one for ease of use. 2) If for some reason you can't download or run the application, you will still be able to join from your web browser (although some of the interactive features may be limited).
On the night:
Waiting room
Once you click the link ahead of your CARPOOL, you will be placed in our virtual waiting room. We will let all participants when the session is ready to start.
Change your screen name
If you’re in a partnership, change your screen name to LEARNER DRIVER’S NAME & SUPERVISING DRIVER’S NAME e.g Mitch & Peta
A Participants bar will appear on the right side of the screen. Hover over your name and a "More >" button will appear.
Click on the "Rename" button that will appear after you click on the "More >" button. Type in your new screen name.
Using the chat
Please feel free to use the chat to ask questions, make comments or answer questions when prompted. One of our Facilitators will respond, we’d love to hear from you!
Using the mic/muting yourself
During the session, we ask that participants mute their mic when not contributing to limit any background interference. You can find the mute/mic button in the toolbar at the bottom of your Zoom screen.